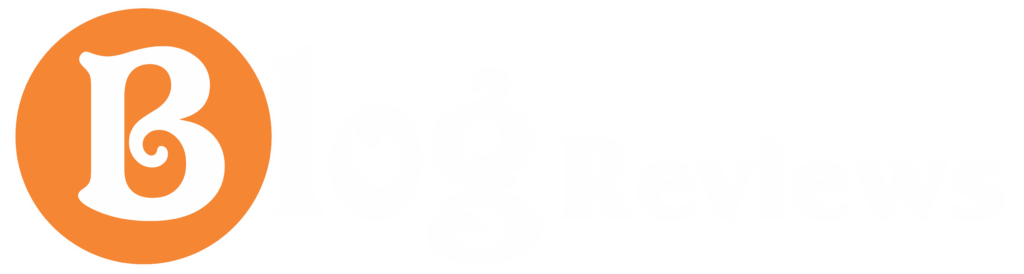HostGator là một nhà cung cấp dịch vụ hosting đáng tin cậy và phổ biến trên thế giới. Với hướng dẫn đăng ký HostGator chi tiết, việc bạn trở thành khách hàng của HostGator dễ dàng hơn bao giờ hết. Bạn chỉ cần truy cập vào trang web của HostGator và làm theo các bước đơn giản. HostGator cung cấp nhiều gói hosting phù hợp với mọi nhu cầu, bao gồm cả shared hosting, VPS hosting và dedicated , reseller hosting.HostGator cũng nổi tiếng với chất lượng dịch vụ khách hàng xuất sắc và đội ngũ hỗ trợ 24/7 sẵn sàng giúp đỡ. Đăng ký HostGator ngay hôm nay và trải nghiệm dịch vụ hosting chất lượng cao.

Bài viết dưới đây mô tả cách đăng ký thành công gói shared hosting HostGator một cách dễ dàng và nhanh chóng, đồng thời cung cấp các bước chuẩn bị cần thiết trước khi bắt đầu quá trình đăng ký.
Đầu tiên, nếu bạn đang cần một nhà cung cấp hosting có băng thông lớn hơn cho một website, hãy thử đăng ký gói shared hosting của HostGator. Mặc dù có nhiều người nói rằng việc đăng ký HostGator ở Việt Nam khá khó khăn và yêu cầu xác minh rất nhiều thông tin, thực tế chỉ cần vài thủ thuật nhỏ là bạn có thể đăng ký hosting một cách dễ dàng.
Lưu ý rằng bài viết này dựa trên quá trình thực tế của tác giả khi đăng ký thành công HostGator. Do đó, chỉ cần bạn làm theo hướng dẫn đúng và bạn sẽ có thể kích hoạt tài khoản trong vài phút và được hưởng ưu đãi giảm giá. Con số “100%” chỉ mang tính chất tượng trưng và không ai có thể đảm bảo điều này.
Trước khi bắt đầu, hãy chuẩn bị các điều sau:
- Reset modem để đảm bảo có một địa chỉ IP mới khi đăng ký, không cần thay đổi địa chỉ IP khác.
- Xóa tất cả cookie của trình duyệt. Trên Chrome, bạn nhấn Ctrl + Shift + Delete, còn trên Firefox, bạn xem hướng dẫn tại đây.
- Chuẩn bị một địa chỉ email mới chưa từng được sử dụng trên HostGator. Điều này sẽ giúp bạn sử dụng được mã giảm giá.
- Đảm bảo tài khoản Paypal của bạn đã được xác minh và đủ số tiền trong thẻ Visa để thanh toán. Mục tiêu là tránh việc HostGator yêu cầu chuyển tiền qua Western Union, điều này không thực hiện được ở Việt Nam!
- Chuẩn bị ảnh chụp hai mặt chứng minh thư để xác minh sau khi hoàn tất đăng ký.
Các bước để hướng dẫn đăng ký thành công HostGator tại Việt Nam:

Bước 1: Truy cập vào trang web http://www.hostgator.com và nhấp vào ” hosting”.
ĐĂNG KÝ HOSTGATOR

Hãy chọn gói hosting phù hợp với mục đích sử dụng của bạn. Đối với gói Baby Plan (không giới hạn số lượng tên miền), bạn nên chọn thời gian sử dụng từ 1 năm trở lên. Trong ví dụ này, chúng ta sẽ đăng ký gói 2 năm để nhận được mức giảm giá cao hơn.
Nhấp vào “ORDER NOW”.
Bước 2: Điền thông tin đăng ký hosting

Nếu bạn chưa có tên miền và muốn mua luôn ở đây, hãy nhập tên miền vào phần Đăng ký tên miền mới, còn nếu bạn muốn sử dụng tên miền đã có, hãy điền vào ô Tôi đã sở hữu tên miền này (khuyên dùng).
Kiểm tra lại gói hosting và thời gian đăng ký trong ô Vui lòng xác nhận thông tin gói hosting của bạn.
Trong ô Vui lòng nhập thông tin tài khoản, bạn nhập Tên người dùng (không viết hoa, bắt đầu bằng một chữ cái, từ 2-8 ký tự, không chứa ký tự đặc biệt) và Mã số bảo mật (chỉ nhập số, từ 4-8 ký tự).
Khi tất cả các dòng dưới đây có màu xanh, bạn đã nhập thông tin đúng.
Trong ô Vui lòng nhập thông tin thanh toán, bạn điền thông tin cá nhân của mình.
Trong phần lựa chọn cách thanh toán, mặc định là thẻ tín dụng, bạn chọn Paypal.
Lưu ý rằng trong phần nhập email, bạn cần chọn một địa chỉ chưa từng được sử dụng tại HostGator. Nếu bạn đã đăng ký dịch vụ gì đó ở đây, sau khi nhập email xong, sẽ xuất hiện ô mới yêu cầu nhập mật khẩu tài khoản thanh toán của bạn. Nếu không có ô này, có nghĩa là email bạn đang sử dụng là hợp lệ.
Trong phần Hosting Addons, hãy chú ý bỏ chọn ô Thêm SiteLock, để tránh mất thêm phí 14.99$/năm.
Bước 3: Thanh toán hosting HostGator bằng PayPal

Trong ô Thông báo quan trọng bên dưới, nhấn nút Thanh toán ngay.
Trang mới sẽ hiện ra, phía bên trái hiển thị số tiền thanh toán, và phía bên phải, bạn nhập thông tin tài khoản Paypal của mình. Nếu bạn không thấy phần nhập thông tin đăng nhập Paypal, hãy nhấp vào Thanh toán bằng tài khoản PayPal của tôi.
Sau khi đăng nhập thành công, nhấn Thanh toán ngay để tiến hành thanh toán.
Nếu không gặp vấn đề gì, bạn sẽ nhận được thông báo thanh toán thành công từ PayPal. Sau vài phút, bạn sẽ nhận được email chứa thông tin tài khoản HostGator của mình.
Mặc dù bạn đã có tài khoản email hosting HostGator, nhưng chỉ mới hoàn thành một nửa quá trình. Bước tiếp theo là xác minh tài khoản.
Bước 4: Xác minh tài khoản HostGator
Thường sau khoảng 20 phút, bạn sẽ nhận được email yêu cầu xác minh tài khoản từ HostGator với tiêu đề: HostGator – Yêu cầu xác minh. Đồng thời, sau khi đăng nhập vào hệ thống thanh toán, bạn sẽ nhận được thông báo lỗi với nội dung chung chung (trong khi tài khoản hosting vẫn hoạt động bình thường).
Bạn trả lời email yêu cầu xác minh tài khoản, đính kèm 2 bức ảnh chụp CMT đã chuẩn bị và viết nội dung email như sau:
Ngay sau đó, bạn sẽ nhận được email thông báo HostGator đã nhận được email xác minh của bạn. Hãy chú ý thông tin về mã hỗ trợ (Your ticket ID is LFJ-xxxxxxxx), bạn sẽ cần nó sau này.
Thông thường, bạn sẽ phải chờ để họ kiểm tra và phản hồi lại. Tuy nhiên, tại đây, tôi có một gợi ý cho bạn, đó là sử dụng Trò chuyện trực tuyến để yêu cầu kích hoạt tài khoản ngay lập tức. Bạn truy cập trang chủ http://www.hostgator.com/, nhấp vào Trò chuyện trực tuyến ở phía trên bên phải của trang web.
Một trang web mới sẽ hiện ra, bạn nhập thông tin tài khoản của mình như hình dưới đây, sau đó nhấn Bắt đầu Trò chuyện.
Đoạn cuối này phụ thuộc vào trình độ tiếng Anh của bạn. Tuy nhiên, đừng lo lắng, sau khi bạn đọc xong yêu cầu trò chuyện, họ sẽ hiểu ngay. Vì vậy, trong quá trình trò chuyện, bạn chủ yếu sử dụng các câu như “Được rồi,” “Không vấn đề,” “Cảm ơn bạn” v.v… Lưu ý rằng có thể bạn sẽ bị hỏi về mã hỗ trợ, hãy tìm lại trong email và gửi cho nhân viên hỗ trợ.
Thông thường, bạn sẽ phải đợi khoảng 10 phút để họ kiểm tra. Cuối cùng, nếu thành công, bạn sẽ nhận được email thông báo: Chúng tôi đã kích hoạt tài khoản của bạn!
Chúc bạn thành công!
P/s: Hướng dẫn này có thể có sự khác biệt khi áp dụng cho mỗi người, do đó, nếu có bất kỳ vấn đề gì phát sinh, hãy để lại thông tin bằng cách bình luận dưới bài viết để chúng tôi có thể hỗ trợ kịp thời.